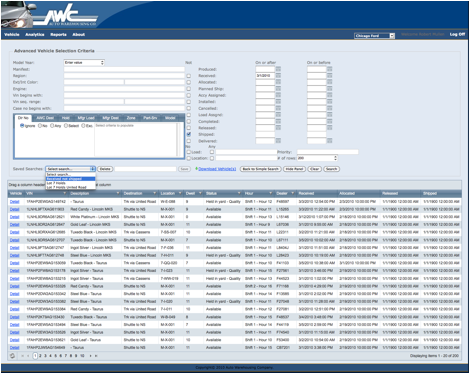AVS Walkthrough
UPDATE: July 2012
A new feature has been added to Advanced Vehicle Search called "Relative Dates". These dates are best used for saved searches.
The purpose of these dates is to pick a "relative date" such as "Today",
"Tomorrow", or "1 Week Ago". When you select a relative date in an AVS query the
date will always be re-avaluated on the day the query is run. If you select
"Yesterday" and save it to a query on April 13th it will point to April 12th. If
you run it again on April 20th it will point to April 19th. This powerful
feature allows saving queries such as "Received Yesterday" by selecting the
Received date range, clicking the "Relative Dates" check box, then entering
"Yesterday" at "12:00 AM" in the "On or after" field and "Today" at "12:00 AM"
in the "On or before" field as shown in the image below. Save this search by
following the directions in saved searches and
you have a dynamic snapshot of data that can be run at any time!
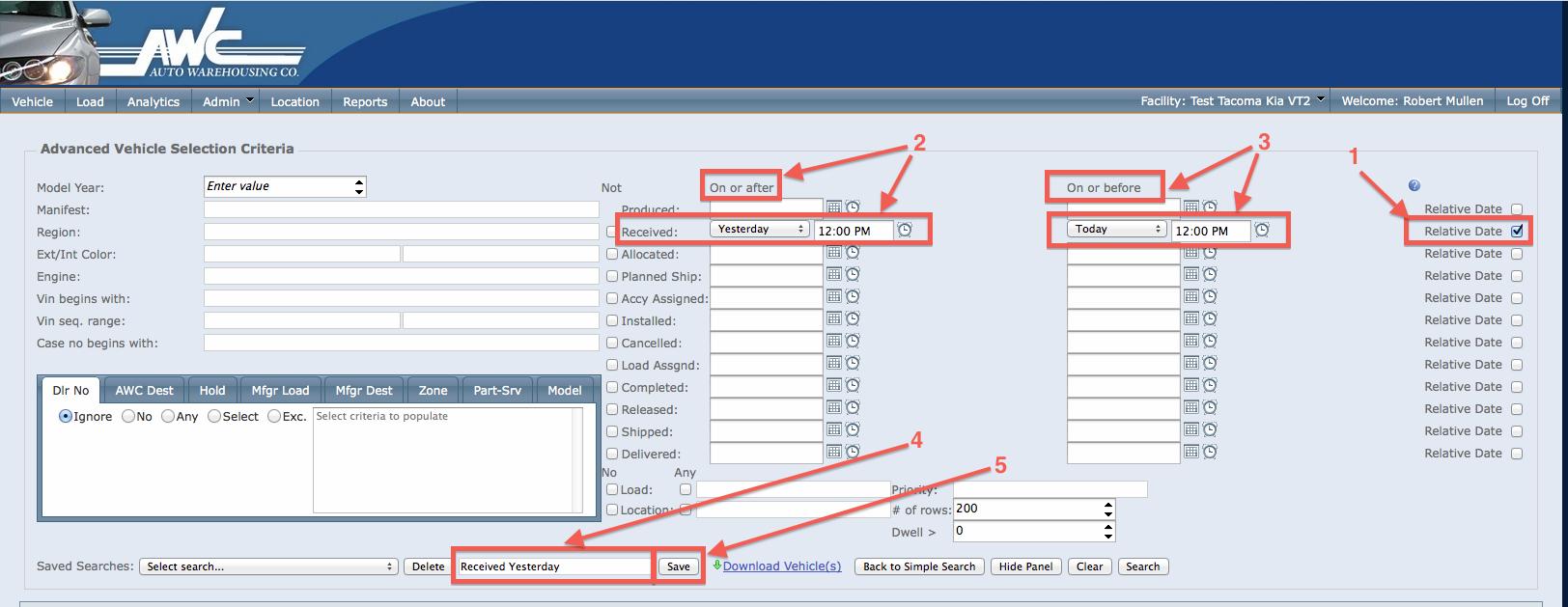
Advanced Vehicle Search features. AVS is reached via the Advanced Search button on the Vehicle screen.
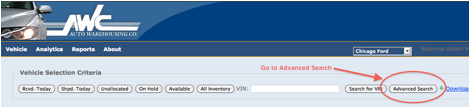
This screen is complicated at first view but becomes easier to work with usage. It provides access to individual search fields for retrieving groups of vehicles that match a pattern you have. See the screen below for a rough overview of how the screen operates. More detail will follow.
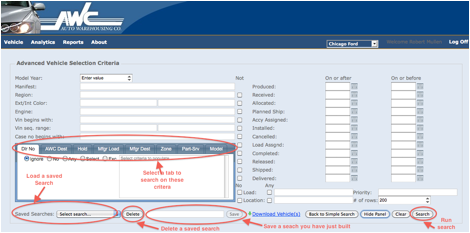
The first section for entry is highlighted below.
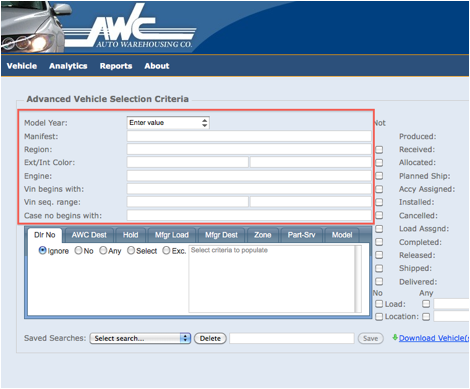
The Model Year entry is a “Spinner” that allows model year to be entered in a YYYY format such as “2010.” The entry can be typed directly or the arrows on the right can be clicked up and down.
The remaining entry fields are simple text entry. Most of these are “fuzzy” searches meaning you can enter a partial value and you will see all that contains that partial value. Enter “White” and you will get “Arctic White”, “Pearl White”, and “White”. If you want only “Arctic White” enter the full phrase.
The next section consists of tabs that allow multi selection of lists.
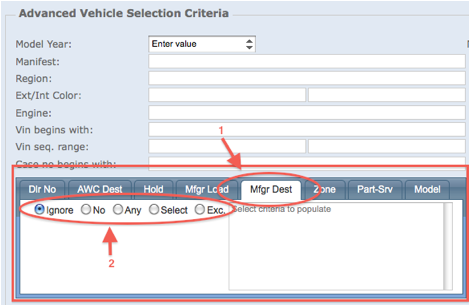
To use a lookup list, first select the tab you want to use (“Mfgr Dest” in this instance which is Manufacturer Destination) and then click one of the radio buttons. Following is a description of what the radio buttons do:
• Ignore - This criteria will not be used. If you have selected something and no longer want to use it for the search click this button.
• No - Only vehicles with no value for this field will be shown. Nothing shows up in the list for this selection. In this case only vehicles missing a Manufacturer Destination will be retrieved.
• Any - Vehicles with any value for this field will be shown. Nothing shows up in the list for this selection. In this case all vehicles with a Manufacturer Destination will be retrieved regardless of what the Mfgr Dest is.
• Select - Clicking this button will populate the list to the right with values from the database. You can then select one or more criteria for inclusion in your search. The results will show any vehicles that have any of the destinations shown. Contiguous multi-selection can be performed by clicking the first list item the holding shift while clicking the item at the end of the range desired. Non contiguous multi selection can be performed by holding control (on Windows) or command (on OS X) and clicking as many items as desired. If the selection list has many items they are loaded in “pages” with the last item being “Click for more...” Clicking this item will load the next “page” of results.
• Exclude - Identical to Select except the items selected from the list are excluded from the search. Only vehicles that DO NOT have destinations from the list will be returned
Contiguous multi-select (shift-click)
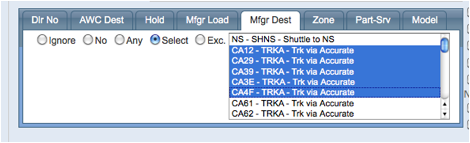
Non-contiguous multi-select (control or command click)
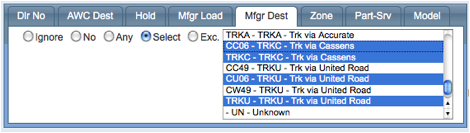
Multi-page result. Click on the item for next page.
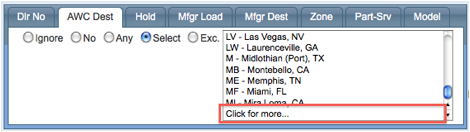
The next section consists of date fields for entry and “date pickers” to populate those dates. The items are explained below.
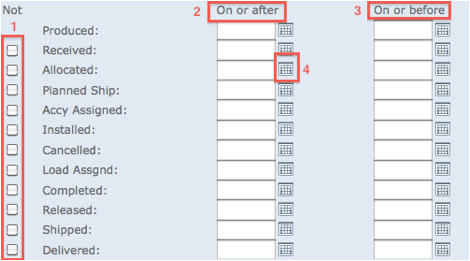
1. Not - Click here to see vehicles that have not achieved this status. Clicking Not for Shipped vehicles will pull back all vehicles that have no ship date in the system
2. On or after - Enter this date and only vehicles that have achieved a particular status after the entered date will return.
3. On or Before - Enter this date and only vehicles that have achieved a particular status before the entered date will return.
4. Date Picker - Click this icon to pop up a calendar for date selection.
(Note - Entering both after and before dates will show only vehicles in the selected status between each date at midnight.)
Example
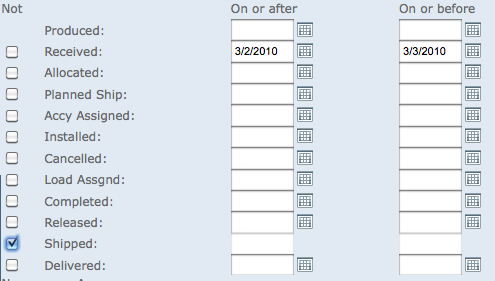
This selection would show all vehicles received between 3/2/2010 12:00 AM and 3/3/2010 12:00 AM which were not shipped.
The next section is similar to the first section

Clicking “No” for “Load” or “Location” returns vehicles without a load or location. Clicking “Any” for “Load” or “Location” returns any vehicles with a load or location regardless of what that load or location is. Specifying either a load or location will perform a “fuzzy” search on that entry. “Priority” is only of use for manufacturers that prioritize vehicles. “# of rows” specifies the maximum number of vehicles returned by the search.
Finally, the control bar executes queries and facilitates saving and loading queries.
![]()
From left to right:
Saved searches - This drop down has all of your saved searches in it. Selecting one causes the page to reload with that search shown. It does not perform the search. Some default searches are loaded in this box to give the user a head start.
Delete - Deletes a search that has been selected in saved searches.
Save - This button is enabled when a name is typed for the query that is loaded. Clicking the button saves the query and makes it available in the saved searches drop down.
Back to Simple Search - Takes you back to the initial vehicle detail page with simple predefined criteria.
Hide Panel - Collapses the criteria view and gives more room to view results. Clicking again shows the panel for further criteria entry.
Clear - Clears the current search.
Search - Performs the loaded search and returns the results to the vehicle table below.