Location Walkthrough
This HowTo guide will provide a quick overview of using VIPS Online to enable and disable locations in VIPS.
1.) Login to VIPS Online and click the Location tab in the navigations menu. If you do not see this tab contact IT.
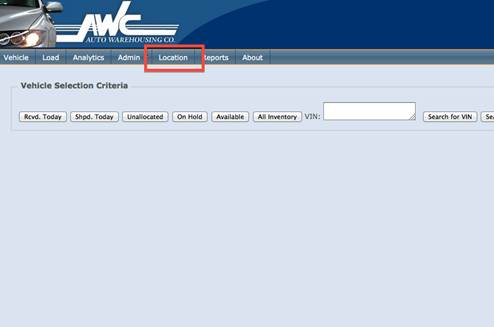
2.) The following screen will appear. The numbered items are explained below.
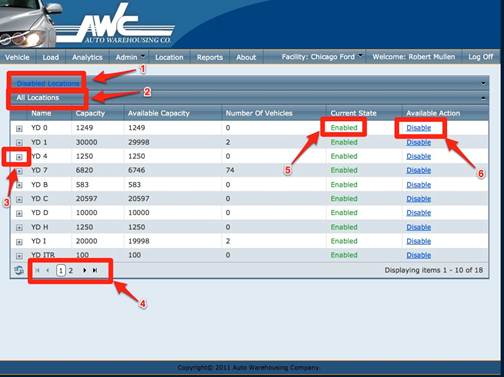
Screen Details
- Disabled Locations panel. Click here to quickly view and enable locations that were previously disabled using VIPS Online.
- All Locations panel. This is where you will see all of the locations configured in VIPS. The locations are displayed hierarchically and can be revealed or hidden using the + and – disclosure buttons.
- Plus and minus disclosure buttons. Clicking these buttons will show or hide Rows and Bays within VIPS yards.
- Paging controls. In sites with many yards there will be multiple pages to display. Use these arrows and numbers to navigate through those pages.
- Current State. This label displays whether the associated Yard-Row-Bay is enabled or disabled.
- Available Action. This link will toggle the availability of the Yard-Row-Bay in VIPS.
3.) Expanded view of Locations
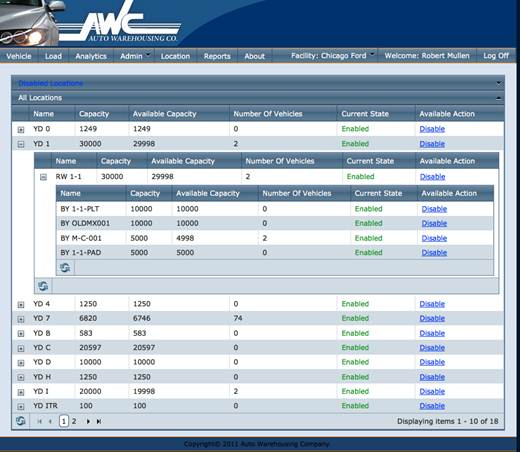
4.) To modify locations simply expand to the desired level and either enable or disable using the Available Action link. If you disable or enable a yard all rows and bays in that yard will be disabled or enabled accordingly. If you disable or enable a row all bays in that row will be disabled or enabled accordingly but the yard and any other rows in the yard will not be effected. If you disable or enable a bay only that bay will be affected.
5.) The following screen shot shows a before and after state change when disabling a yard.
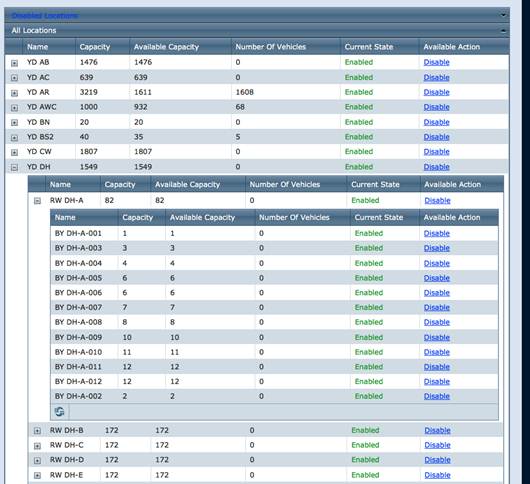
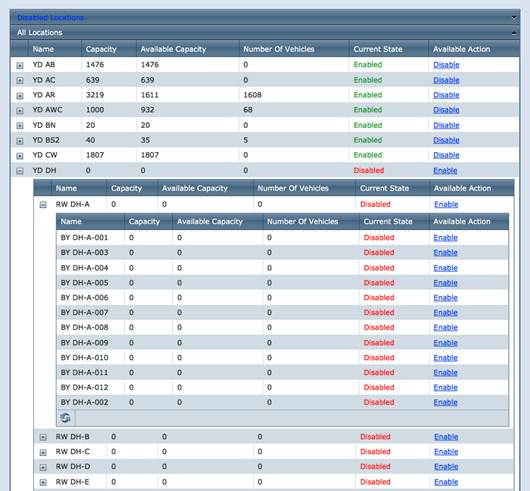
6.) Disabling just a row in the same yard.
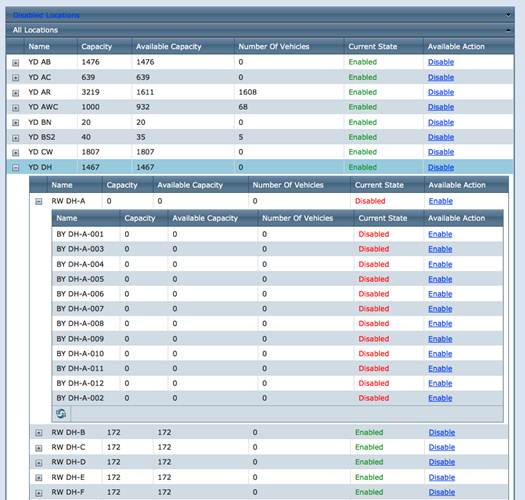
7.) The disabled Locations view.
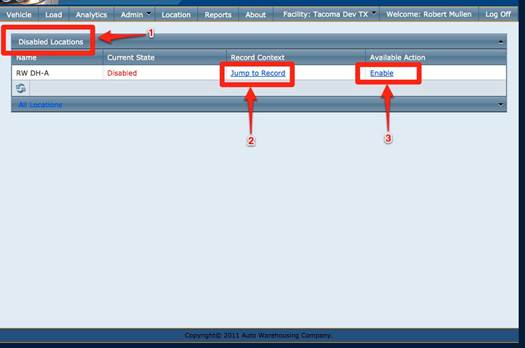
- Displaying ONLY disabled locations (click All Locations at bottom to see all yards.)
- Jump to Record. Click here to view the selected record in the All Locations panel.
- Available Action. Click here to enable the disabled location
