Report Walk Through
When you log in if your account is report enabled, you will see a new menu item for “Reports”.
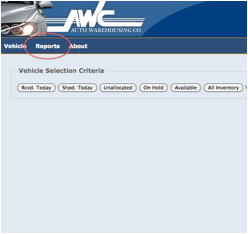
Click that item and you will be taken to a new screen that loads our dynamic reporting tools. There are only two reports visible to you right now. These can be selected from the drop down below the menu.
Clicking an item in this list will automatically load that report with default parameters. Some reports take a little bit to load. If you run one by mistake and need to stop it you can click the “Cancel” link in the middle of the report window.
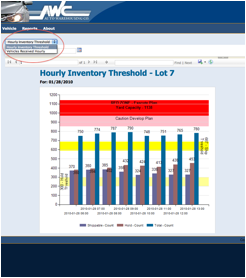
Here is an overview of the majority features of the reporting tools presented.
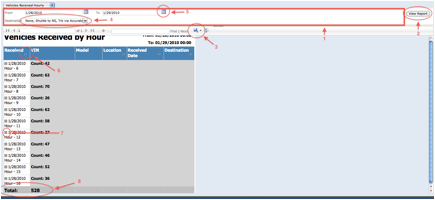
1.) The parameter bar. The reporting tool is smart enough to provide sensible default parameters for all of its reports. When you want to look at data in another range you can look at what filtering options are available to you in this bar. The number and type of parameters can change from report to report.
2.) The “View Report” button. After you have made changes to report parameters you click this button to run the report.
3.) The Save and Export button. Clicking this button presents a list of formats you can save reports in.

4.) Multi select parameter lists. These lists allow you to select different data elements to include or exclude from the report.
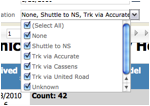
For instance, the default “Vehicles Received by Hour” report shows all destinations (which map to carriers for CAP but not for all sites) which makes sense. If you wanted to see what was released to truck carriers only you would uncheck “(Select All)” and then check the “Trk via XXXXX”
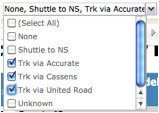
then click the “View Report” button. To see only the vehicles received to truck.
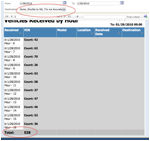
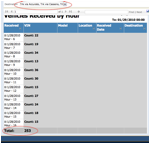
5.) Date picking calendar. Clicking on the calendar icon drops down a calendar you can use to select dates. Dates can also be typed free hand. While this can be faster it is more error prone.
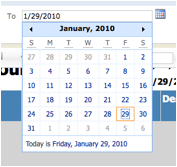
6.) Sort buttons. In the reports themselves some columns have sort buttons. Clicking the button will change the icon so that you know the column is user sorted. Only one column can be sorted at a time. Sometimes you have to expand a grouping to see the sort (see item 7 for grouping description.)
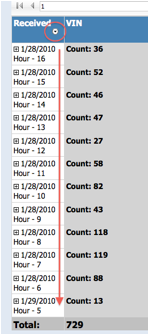
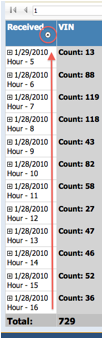
7.) Grouping disclosure button. Many reports initially open in a “grouped” mode where sub totals and totals are the most important pieces of information.
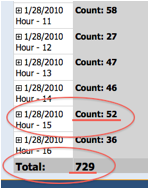
The detail information that comprises these totals is also available and can be viewed by clicking the grouping disclosure button.
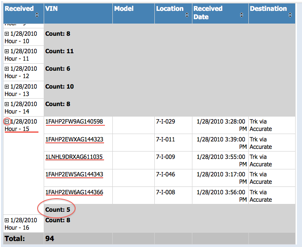
8.) Grouping Totals (can be seen at multiple grouping levels on some reports.)
